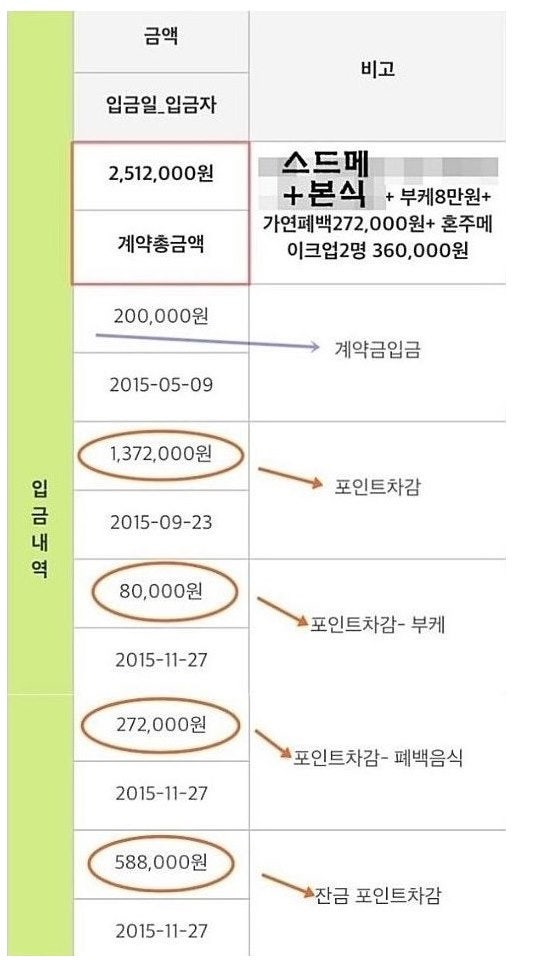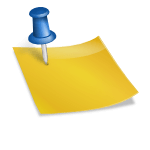겉보기와 달리(?) 메모를 하고 일정을 관리하는 것을 좋아하는 나는 오래 전부터 프랭클린 플래너, 3P 바인더 등을 사용했다. 그리고 스마트폰이 나오면서 클라우드가 보편화되면서 아웃룩을 사용하고 2011년 이후에는 구글 캘린더를 사용하고 있다. 겉보기와 달리(?) 메모를 하고 일정을 관리하는 것을 좋아하는 나는 오래 전부터 프랭클린 플래너, 3P 바인더 등을 사용했다. 그리고 스마트폰이 나오면서 클라우드가 보편화되면서 아웃룩을 사용하고 2011년 이후에는 구글 캘린더를 사용하고 있다.
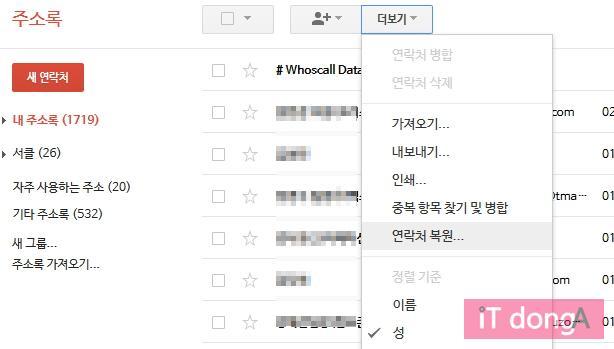
구글 캘린더는 아웃룩과 네이버 캘린더에 비해 조금은 단순하고 많은 기능을 사용하기 위해서는 다른 프로그램을 함께 활성화하거나 다른 웹페이지를 열어 사용해야 했지만, 최근에는 많은 부분이 개선돼 구글 캘린더 웹페이지 화면에서도 해야 할 일, 주소록, 지도, 에버노트, 그리고 줌을 활용한 온라인 회의까지 한 화면에서 컨트롤할 수 있게 됐다. 구글 캘린더는 아웃룩과 네이버 캘린더에 비해 조금은 단순하고 많은 기능을 사용하기 위해서는 다른 프로그램을 함께 활성화하거나 다른 웹페이지를 열어 사용해야 했지만, 최근에는 많은 부분이 개선돼 구글 캘린더 웹페이지 화면에서도 해야 할 일, 주소록, 지도, 에버노트, 그리고 줌을 활용한 온라인 회의까지 한 화면에서 컨트롤할 수 있게 됐다.
우선 구글 로그인을 하고 구글 캘린더를 실행한다. 우선 구글 로그인을 하고 구글 캘린더를 실행한다.

오른쪽에 보면 기본적인 메뉴가 보인다. 맨 위에는 구글의 메모 도구인 구글 킵이 보이고 순서대로 할 일(Tasks), 주소록, 그리고 구글 맵이 있다. +클릭하면 추가도 가능하다. 오른쪽에 보면 기본적인 메뉴가 보인다. 맨 위에는 구글의 메모 도구인 구글 킵이 보이고 순서대로 할 일(Tasks), 주소록, 그리고 구글 맵이 있다. +클릭하면 추가도 가능하다.

먼저 맨 위에 있는 구글 킵을 클릭했더니 같은 계정의 구글 킵이 활성화돼 구글 킵에 따로 접속하지 않아도 빠르게 메모를 하고 관리할 수 있다. 따로 새 탭을 열지 않고도 사용할 수 있어 매우 편리하다. 먼저 맨 위에 있는 구글 킵을 클릭했더니 같은 계정의 구글 킵이 활성화돼 구글 킵에 따로 접속하지 않아도 빠르게 메모를 하고 관리할 수 있다. 따로 새 탭을 열지 않고도 사용할 수 있어 매우 편리하다.
그 다음은 할 일(Tasks)이다. 하는 일 같은 경우는 날짜 위에 입력이 가능하지만 한눈에 볼 수 있는 것이 장점이다. 그 다음은 할 일(Tasks)이다. 하는 일 같은 경우는 날짜 위에 입력이 가능하지만 한눈에 볼 수 있는 것이 장점이다.
그 아래는 주소록이다. 일정을 관리하면서 일정에 등록된 사람을 바로 찾아 확인할 수 있다. 그 아래는 주소록이다. 일정을 관리하면서 일정에 등록된 사람을 바로 찾아 확인할 수 있다.
그 다음은 구글맵, 바로 지도다. 새로운 스케줄, 즉 일정을 등록할 때 위치를 따로 확인하지 않아도 옆에 구글맵을 볼 수 있어 매우 편리하다. 그 다음은 구글맵, 바로 지도다. 새로운 스케줄, 즉 일정을 등록할 때 위치를 따로 확인하지 않아도 옆에 구글맵을 볼 수 있어 매우 편리하다.
만약 더 많은 기능을 사용하고 싶다면 +를 클릭하면 위 이미지처럼 구글 워크스페이스 마켓플레이스가 열린다. 개인적으로 줌을 정말 많이 이용하고 있어서 줌을 선택했다. 만약 더 많은 기능을 사용하고 싶다면 +를 클릭하면 위 이미지처럼 구글 워크스페이스 마켓플레이스가 열린다. 개인적으로 줌을 정말 많이 이용하고 있어서 줌을 선택했다.
설치를 클릭한다. 설치를 클릭한다.
‘속행’을 클릭하고 기존 계정이 있으면 로그인을 따로 해 권한이나 허가 등을 하면 된다. ‘속행’을 클릭하고 기존 계정이 있으면 로그인을 따로 해 권한이나 허가 등을 하면 된다.
방금 설치한 줌이 오른쪽에 표시되었다. 줌을 클릭하면 바로 미팅을 시작할 수 있다. 방금 설치한 줌이 오른쪽에 표시되었다. 줌을 클릭하면 바로 미팅을 시작할 수 있다.
줌 홈페이지에 접속하거나 구글 캘린더에 줌 일정이 없어도 바로 클릭하면 위 이미지처럼 줌 미팅을 열어 회의나 강의 진행이 가능하다. 줌 홈페이지에 접속하거나 구글 캘린더에 줌 일정이 없어도 바로 클릭하면 위 이미지처럼 줌 미팅을 열어 회의나 강의 진행이 가능하다.
.png)