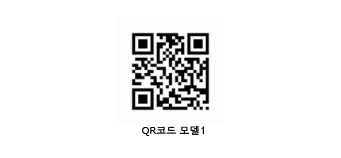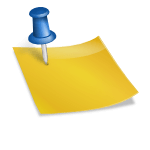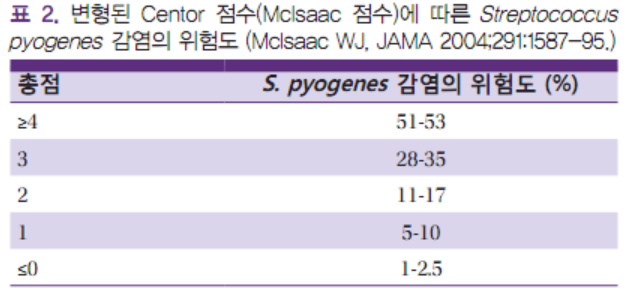바쁘게 돌아가는 하루의 일정관리가 스마트한 나의 하루를 책임져줍니다!!스케줄 관리를 위한 나만의 팁PC에서도 구글 캘린더를 편리하게 세팅하는 방법, 따뜻한 정보로 매일의 추세를 읽어내는 자립 부스터, 탭콤입니다.
.png)
더 자주 사용할 수 있도록 PC 데스크톱에 Google 캘린더를 사용할 수도 있습니다.그래도 더 클릭 수를 줄이고 빠르게 쑥쑥! 일정을 등록하거나 확인하고 싶으시죠? 매우 간단하지만 알고 사용하면 포인트 PC에 Google 캘린더 바로가기 설정 방법을 공유합니다.

더 자주 사용할 수 있도록 PC 데스크톱에 Google 캘린더를 사용할 수도 있습니다.그래도 더 클릭 수를 줄이고 빠르게 쑥쑥! 일정을 등록하거나 확인하고 싶으시죠? 매우 간단하지만 알고 사용하면 포인트 PC에 Google 캘린더 바로가기 설정 방법을 공유합니다.
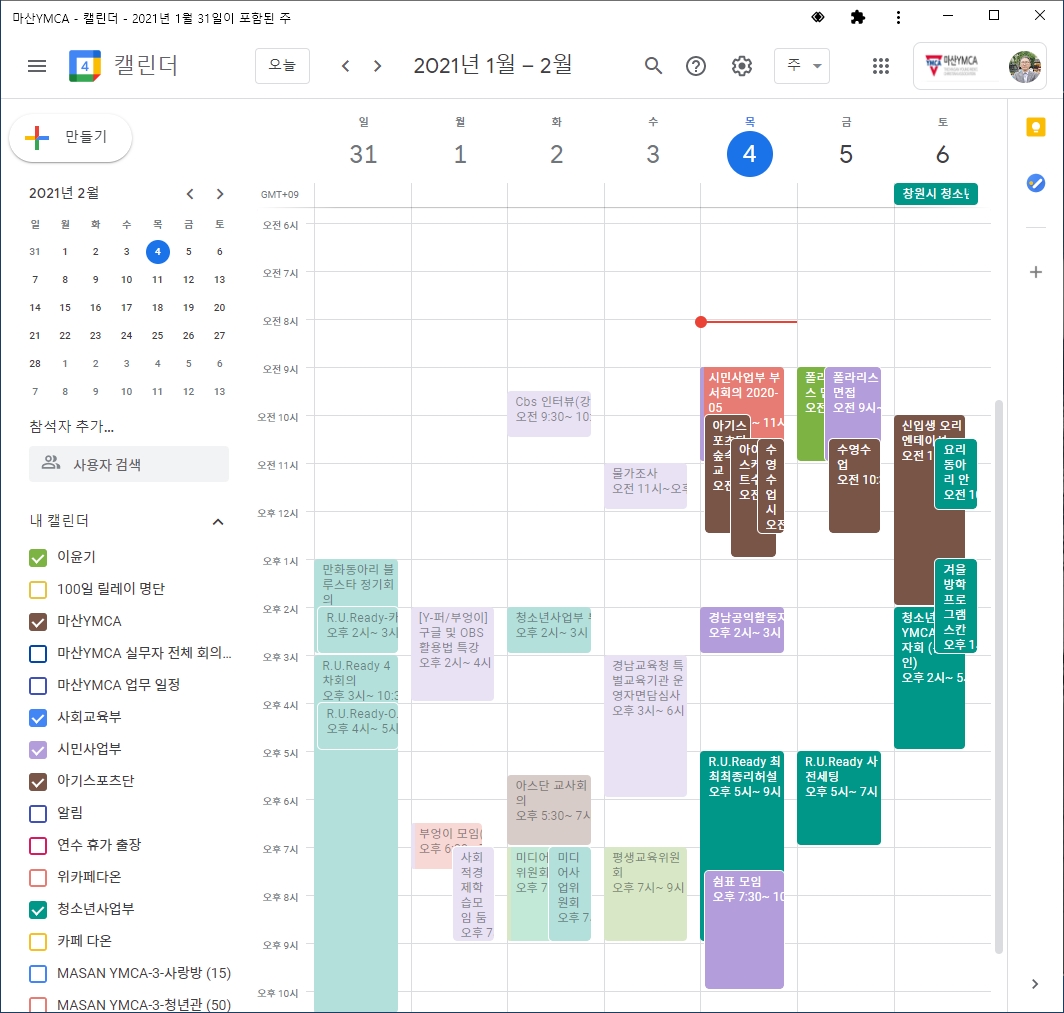
더 자주 사용할 수 있도록 PC 데스크톱에 Google 캘린더를 사용할 수도 있습니다.그래도 더 클릭 수를 줄이고 빠르게 쑥쑥! 일정을 등록하거나 확인하고 싶으시죠? 매우 간단하지만 알고 사용하면 포인트 PC에 Google 캘린더 바로가기 설정 방법을 공유합니다.
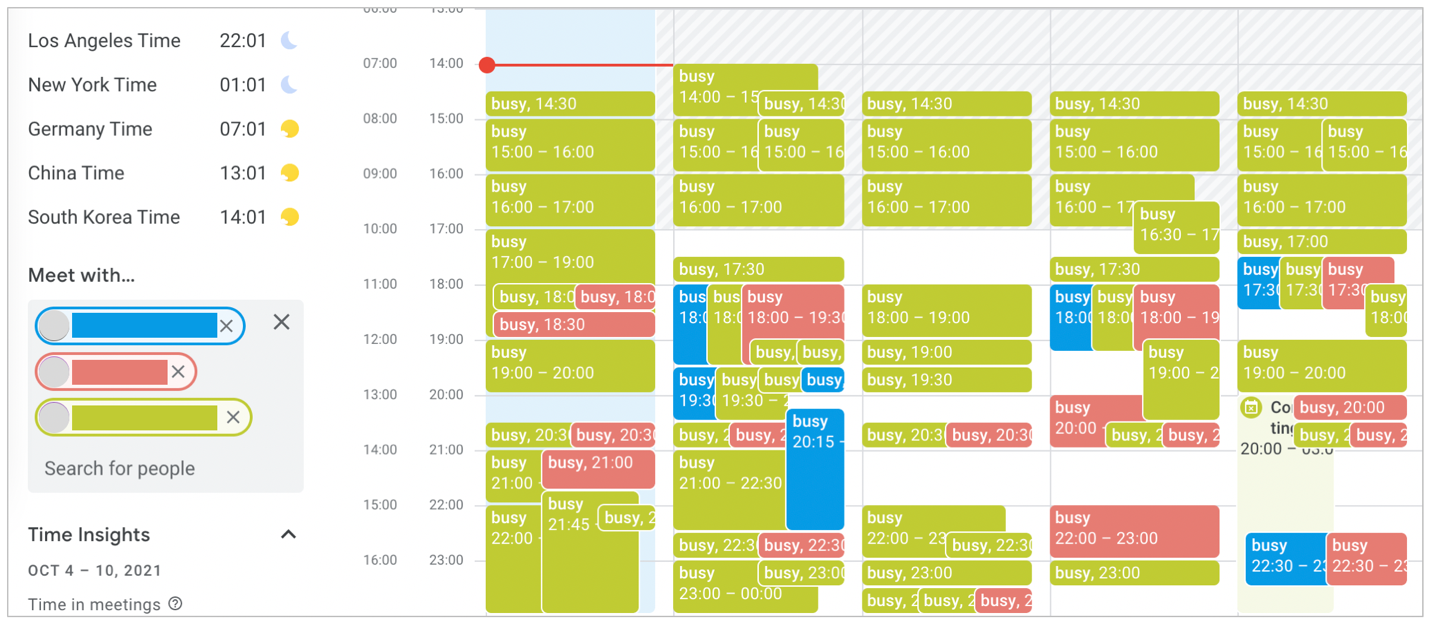
PC 태스크바 – 검색에서 “스케줄” 또는 “달력” 검색
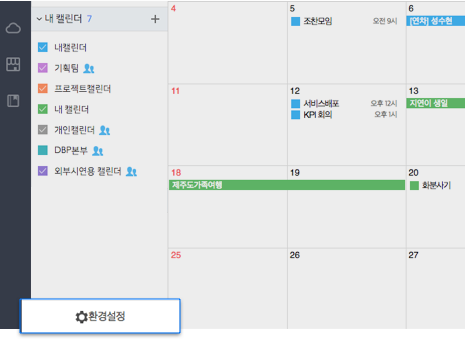
창의 기본값 스케줄(캘린더)이 열립니다.Windows 기본 스케줄을 사용해도 되지만 Google 캘린더 계정도 추가하여 어떤 장치에서든 Google 캘린더를 사용하면 연동이 가능하도록 설정합니다.

설정 – 계정 관리 선택계정 추가를 선택창에 등록한 계정이 이미 등록되어 있을 것입니다. 윈도에 구글 계정을 등록했다면 이런 절차 없이 이미 구글 캘린더와 연결돼 있습니다. 나는 네이버 계정을 접속해놔서 네이버 달력이 바로 보였어요. 사용면에서 –_TT 네이버 캘린더는 활용도가 낮아서 계정을 추가해드립니다.Google+를 선택하고 로그인하십시오.Google 캘린더를 추가하려면 Google 로그인이 필요합니다!구글 계정이 없으면 만들지 않으면 사용할 수 없습니다!구글 계정이 추가되면 바로 달력이 연동되어 일정이 표시됩니다.나는 구글 캘린더도 용도에 따라 3개로 나누어 사용하고 있고, 3개의 달력이 모두 읽혔습니다. 체크박스를 선택/해제하여 표시할지 여부를 결정할 수도 있습니다.스케줄(달력)은 작업 표시줄에 고정하고 사용 스케줄(달력)을 작업 표시줄에 고정해 두면 바로 PC 사용 중 일정을 확인하고 등록할 수 있어 매우 편리합니다. 그 외에도 쉽게 설정할 수 있는 방법이 있습니다.구글 캘린더 사이트에서 오른쪽 상단의 메뉴를 선택하고 툴/기타에서 바로가기를 만들어서 데스크톱 캘린더 바로가기를 만들어요!! 이런 설정 방법은 정말 별거 아니지만 설정해두면 길고 편리한 방법이라 공유해볼게요!@다코맥 자료출처 WINDOW, 구글 캘린더